Want to know how to embed Pinterest in WordPress easily and without code? We’ve got you covered. Check out our step-by-step tutorial to learn how!
Hey, bloggers! Today, we’re showing you how to embed Pinterest into WordPress just by copying and pasting.
This step-by-step tutorial will show you everything you need to know about integrating Pinterest into your site. ✨
Now you probably know why you want to embed Pinterest pins, boards, and profiles into your blog posts. They can bring new users in and keep them engaged with your content. Luckily, it’s very easy to connect your blog to Pinterest!
And you know what else? You can take it up a notch by using an advanced plugin. That’s not required to embed Pinterest elements in your site, but using one of the best WordPress Pinterest plugins to do this can unlock huge benefits of SEO for your site AND discoverability on Pinterest.
More on that later! Let’s first show you how to do the basics.
You can embed Pinterest in WordPress in 2 ways:
Using the Pinterest Block in WordPress
Did you know WordPress has a Pinterest Embed Block that allows you to embed a pin directly into a post or page?
It's a pretty cool feature, and we're here to show you how to use it. ?
How to Embed a Pinterest Pin in WordPress
Before getting started, make sure to have the URL of the Pin you want to embed.
1. First, log in to your WordPress dashboard and choose the page or post that will feature your Pinterest pin.
2. Then, click on the “Add Block” button and search for “Pinterest” in the block editor, like so:
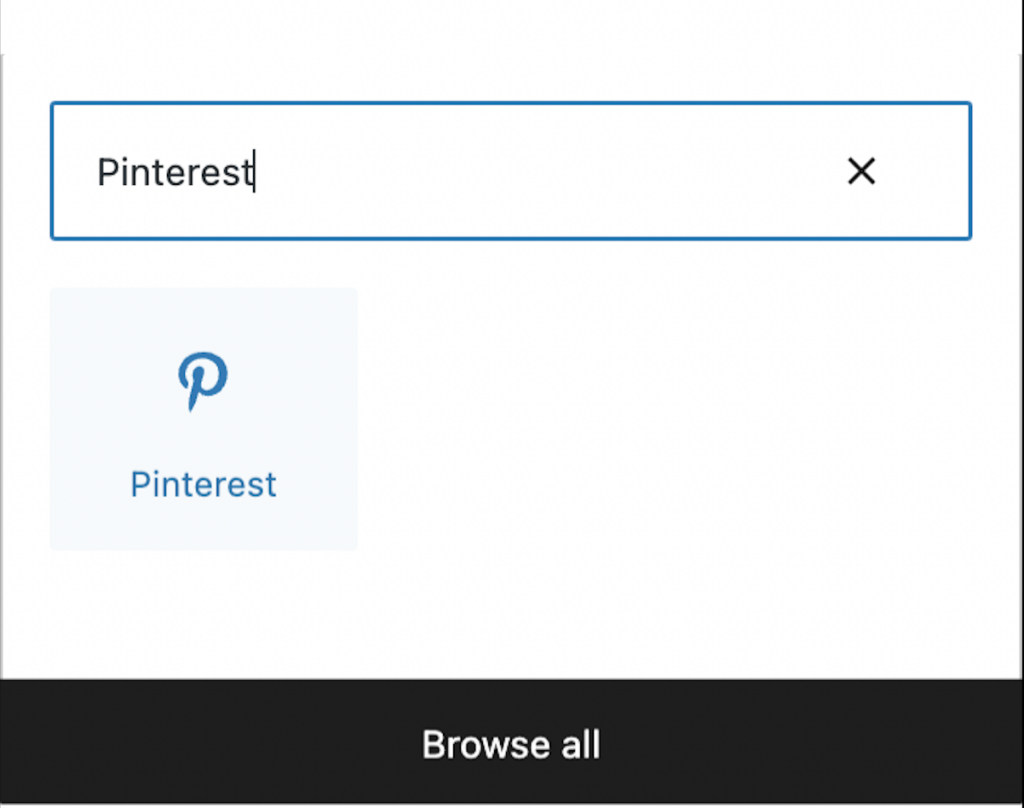
3. Spot the cute little Pinterest icon and paste the Pin URL of the pin you want to show off.
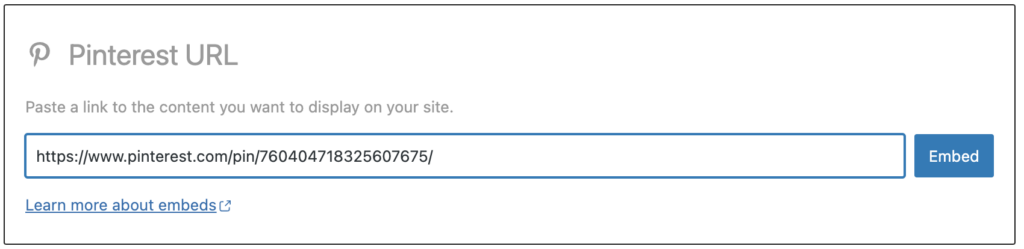
4. Hit that “Embed” button and voila! Your WordPress site just got a dose of Pinterest pizzazz.
As you can see, the above Pin has a Save button that appears when you hover over it. It also shows the Pin title and description.
Adding a Pinterest Pin to your WordPress site is that easy – and it’s just as easy to add a Pinterest Board or Profile. We’ll show you!
How to Embed a Pinterest Board in WordPress
You can also embed boards when you use Pinterest Embed in WordPress.
No stress, though! ? The process is almost exactly the same:
1. Log in to your WordPress dashboard and choose the page or post that will feature your Pinterest board.
2. Click on the “Add Block” button and search for “Pinterest” in the block editor.
3. Insert the URL of the Pinterest Board you want embedded. For this example, we’ve copied the link of our Pinterest Tips board.
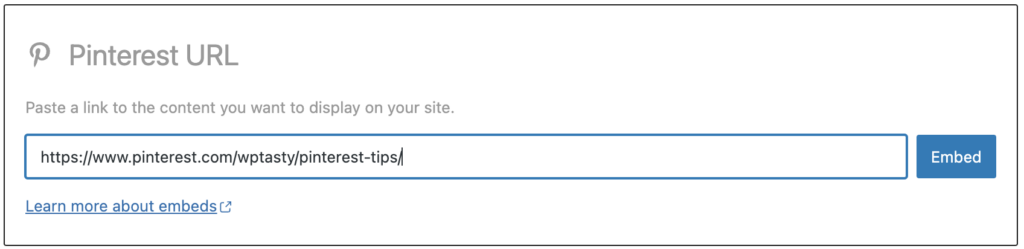
4. Press “Embed.”
This is what it looks like once its embedded. ?
Not only does it show visitors your Pinterest board, but it allows them to scroll through the board and see more of your pins!
While this is not the exact same as a Pinterest feed or Pinterest gallery, it’s a close second for those not wanting to use a plugin.
How to Embed a Pinterest Profile in WordPress
Are you getting the hang of things? ? Let’s try embedding a Pinterest Profile.
1. Log in to your WordPress dashboard and choose the page or post that will feature your Pinterest board.
2. Click on the “Add Block” button and search for “Pinterest” in the block editor.
3. Insert the URL of the Pinterest Profile you want embedded.
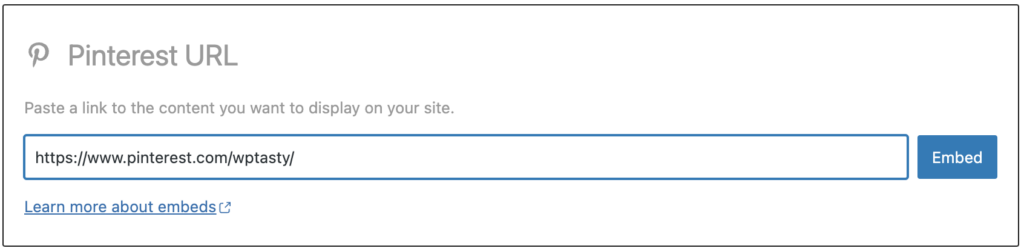
4. Press “Embed.”
Here’s the embedded profile:
Similar to a Pinterest feed widget, your visitors can scroll through and view more of your pins. Nifty, huh? ?
One downside of using the Pinterest Embed block inside WordPress: you can’t control the size of the content.
For those wanting to have more control over the pin size and description, this next method is for you.
Using the Pinterest Widget Builder
Next up is another way to spice up your WordPress blog with Pinterest pins! ?️
Using the Pinterest Widget Builder is a great way to add pins, but be ready to flex your coding skills with the Custom HTML block.
We'll walk you through it!
1. Go to the Pinterest Widget Builder.
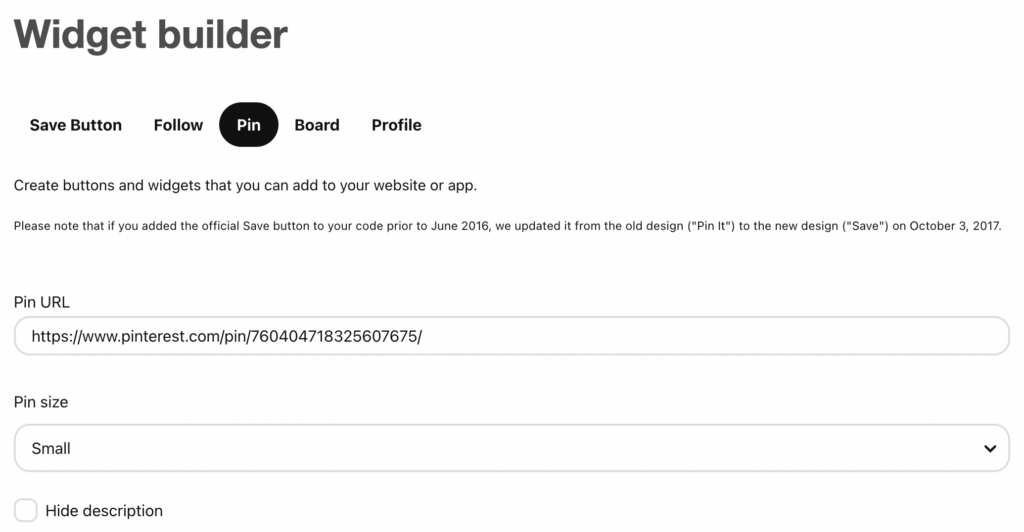
- As you can see in the picture above, you want to paste in the Pin URL and select the pin size. (You also have the option to hide the Pin description.)
- You can scroll down to see a preview of the Pin, and below that you’ll see code for the Pin.
- Make sure to copy the embed code (it’ll look just like the picture below).
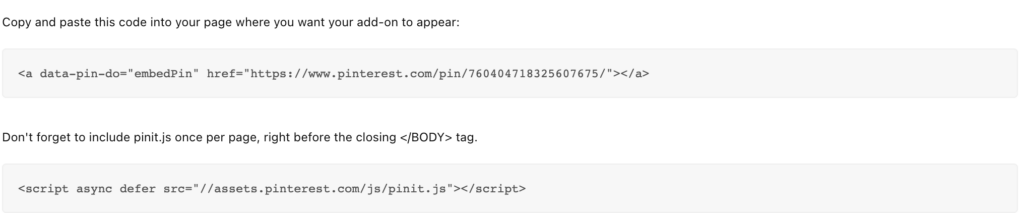
2. Next, log into your WordPress dashboard and open the post or page you want to embed your pin into.
3. Click on the “Add Block” button and search for “Custom HTML” in the block editor, like so:
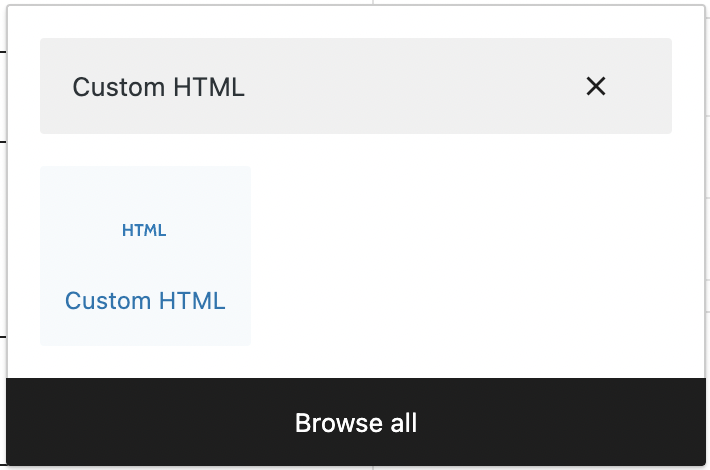
4. Copy and paste both pieces of code into the Custom HTML block.

When you’re done, it will look like this:
That's it! Not so bad, huh?
It may feel a bit tedious, as you will repeat this process for every individual pin you want to embed. You will also use this same process for embedding a Board, Profile, Save Button, and Follow Button.
Remember when we said there was a way to optimize your blog for Pinterest and SEO with just a few clicks?
Introducing…
Tasty Pins
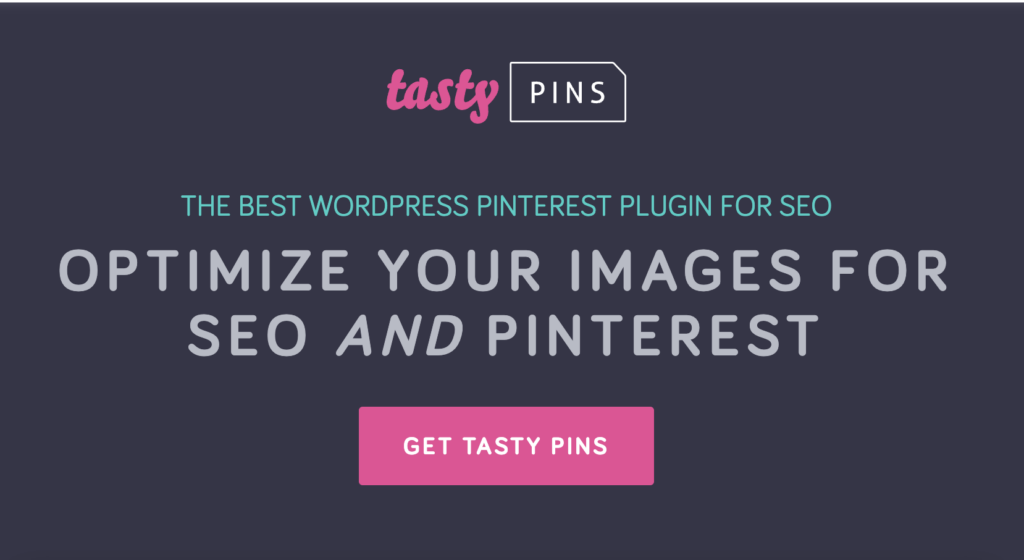
Picture this: You can make your blog images Pinterest-friendly and SEO-ready with just one solution! No need to choose between the two.
Tasty Pins allows you to easily optimize your pins like a pro, so you can watch your success soar! How?
? Our advanced plugin helps to optimize your images for search engines by allowing you to add alt text and descriptions to your images, which can improve your website's SEO.
? Plus, by adding Pinterest-specific information to your images, such as descriptions, titles, and pin images, you can increase the likelihood of your content being found on Pinterest and shared by other users.
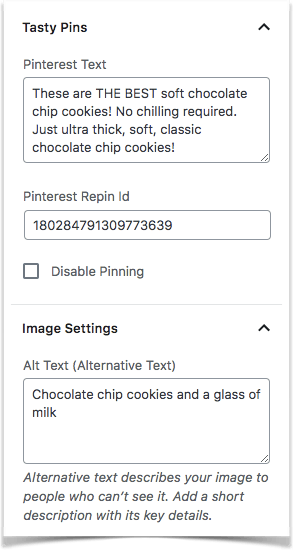
An added bonus? You can customize your Save and Follow buttons and easily add them to your images and WordPress pages, encouraging your visitors to save your content to their Pinterest boards! And of course, Tasty Pins works with all WordPress themes.
Discover all the amazing features this advanced plugin has to offer by clicking here.
We believe in our plugin and we're sure you'll love it too! But just in case you don't, we've got you covered with a 14-day money-back guarantee.
You’re all done!
That’s it on how to embed Pinterest in WordPress. ?
You're now on the right track to drive traffic and engage your readers by seamlessly integrating social media content from Pinterest into your WordPress website.
And with Tasty Pins, it’s even easier to reach your audience and maximize your Pinterest SEO. Give it a try today!
Want to know more? Check out our other Pinterest content:
- How to Promote Your Blog on Pinterest: A Step-by-Step Guide
- How Pinterest Uses Your Custom Descriptions and Titles
- How to Add a Pinterest Button to WordPress & Gain Traffic!
- 4 Ways Food Bloggers Use Instagram Feed Pro to Boost Followers, Engagement and Sales
- Pinterest Descriptions Not Showing Up? We’ve Got Your Back.
