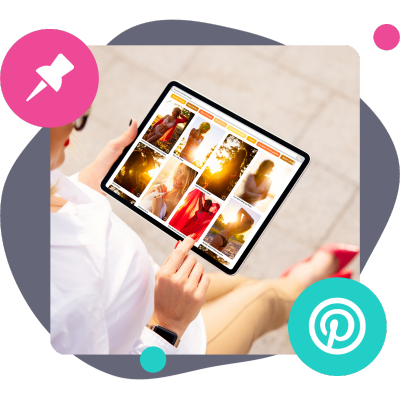Yikes, those cluttered Pinterest hover buttons are harshing your website's zen! ?
While you dig the traffic Pinterest sends to your WordPress blog, the default save buttons kind of make your WordPress posts and pages feel like a tween's bedroom.
Not a vibe.
But what if we told you there was a way to go all Marie Kondo on those distracting Pinterest images in your blog posts? ? Tidy up your WordPress theme while still cashing in on those juicy Pinterest clicks?
With the Tasty Pins plugin, you can easily hide Pinterest images in your WordPress posts and pages while still benefiting from sweet, sweet Pinterest traffic to your blog. This blog post will help you understand how to hide Pinterest images in WordPress using Tasty Pins.
Let's get to it! ?
Why hide Pinterest images in WordPress?
We get it — Pinterest is your BFF for driving blog traffic to your WordPress blog.
But sometimes, those default Pinterest hover buttons make your WordPress site feel cluttered and messy. Not to mention landscape photos just don't look good on Pinterest.
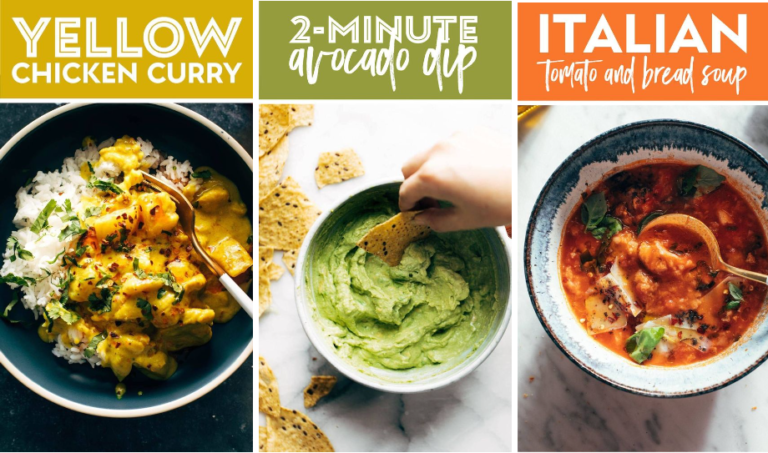
So, here are a few reasons you might want to hide Pinterest images in your blog posts:
- Maintain your own sleek, custom-designed aesthetic. Those clunky hover buttons kind of disrupt your vibe.
- Emphasize your original branded content. Default Pinterest images scream, “share me”!
- Avoid visual clutter and distractions for your site visitors. You want them to find the image that represents your brand, not saved pins. So hide them except when they're on Pinterest.
So while you dig the traffic Pinterest brings, you don't have to let their default pin buttons clutter up your WordPress site.
You can easily hide 'em in your posts while still benefiting from Pinterest Pin shares!
How to hide Pinterest images in WordPress
Ready to learn the secrets of force-pinning hidden Pinterest images like a master? ?♂️
Tasty Pins makes this process easy. No HTML code necessary, which means anyone can do it!
Grab Tasty Pins and follow these steps to hide Pinterest images WordPress style:
First, head to the Tasty Pins pricing page and select the right plan for your WordPress needs. Complete your purchase to access your Tasty Pins account, where you can download the plugin under Downloads and jot down your License Key.
Next, in your WordPress dashboard, go to Plugins → Add New and click Upload Plugin to choose the file you downloaded from your account. Install and activate it.
Then, go to WP Tasty → Dashboard, click Enter License at the top, and enter your key.
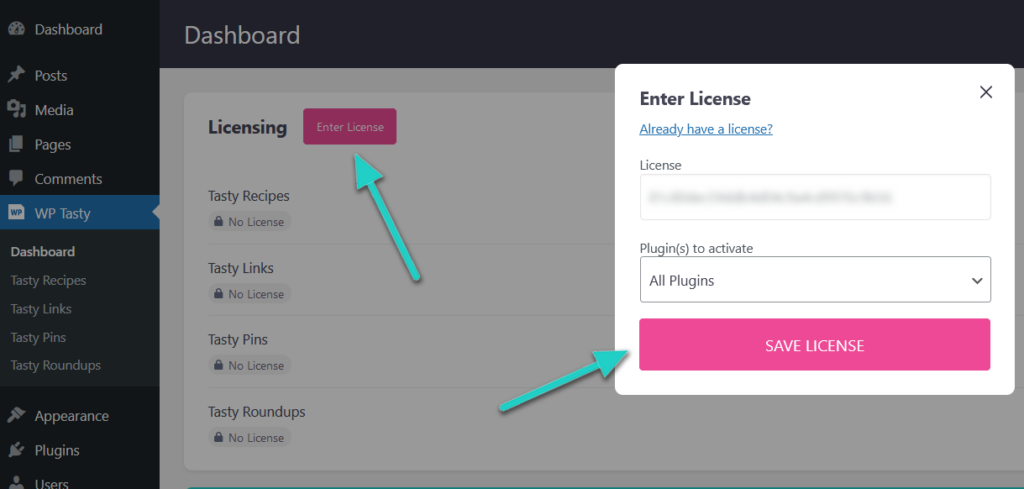
Next, go to your WordPress editor for the post you want to hide images on. And in the Tasty Pins meta box at the bottom, select a Pinterest-exclusive image from your Media Library.
Then, check the Force pinning of hidden images in the Tasty Pins settings.

Save your post and watch your hidden image only appear when users pin your post! Sneaky! ?
We'd also recommend setting your title and description so Pinterest users see the ones you want. Plus, setting the alt text can help improve your Pins. This helps optimize your Pinterest SEO by using keywords, phrases, and more to help boost it in Pinterest's search.
With Tasty Pins installed and following these steps, you'll be force-pinning hidden images on Pinterest in no time — driving traffic while keeping your site decluttered.
But this isn't the only way Tasty Pins can help your Pinterest strategy ?
The only WordPress Pinterest plugin you need
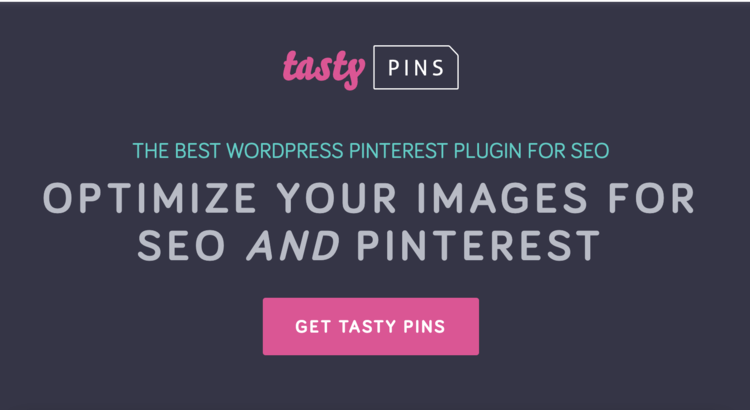
Tasty Pins doesn't just let you put hidden Pin images on your site. (That would be boring!)
This rockstar plugin can take your entire visual content strategy to the next level! From improving your Pinterest SEO to giving you a Follow box so people can follow you faster, Tasty Pins has it all.
Here are a few things that Tasty Pins can help you with on your website:
- Set custom titles and descriptions for your pins. ✍️
- Add hover buttons on your images for easy pinning every time. ?
- Display a trendy Pinterest follow box to rack up new followers. ?
- Disable pinning on your non-Pinterest images. ??
- Get unlimited support to master all of Tasty Pins' tricks like a pro. ??
Not bad, right? You don't have to juggle different image sizes in your WordPress Gutenberg posts anymore. Simply insert your images into the post, then let Tasty Pins do the rest of the Pinterest sharing for you.
Ready to make your Pinterest beautiful?
Pretty easy to do, right?
You don't have to worry about hiding pins because the image doesn't look right or isn't the right size. Now you have complete control over what images show on your Pinterest…and without leaving the Gutenberg editor!
So, if you're ready to get started, get Tasty Pins today and start building your Pinterest strategy. And if you're ready to keep learning about this beautiful Pinterest and WordPress connection, check out our guide on how to use Pinterest for blogging!